
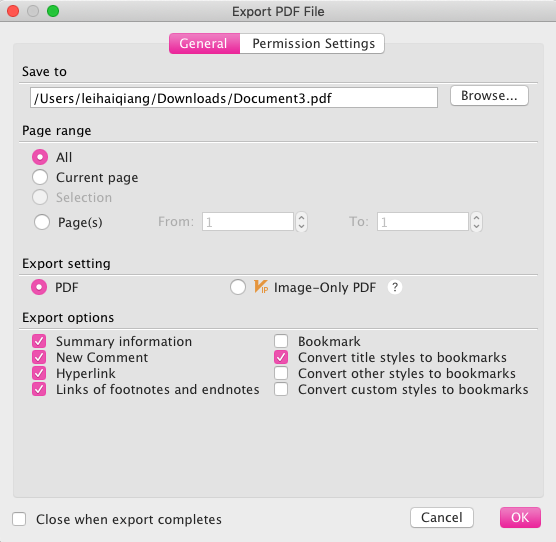
The image (picture) will be hidden as below, and it will display when you repeat the previous steps and click the horizontal line again. Find the specific image (picture) then click the eye icon to make it a horizontal line.
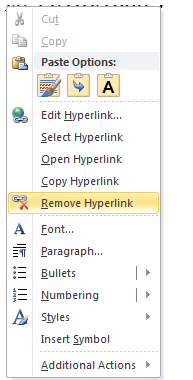
The Selection dialog box will display in the right pane.
#Remove hyperlink in word mac 2016 update#
Update on October 29, 2015: A user may have already received a key in ~/Library/Containers//Data/Library/Preferences/, ~/Library/Containers//Data/Library/Preferences/, ~/Library/Containers//Data/Library/Preferences/, or Find Arrange group and click Selection Pane. Sometimes you just want to type a URL in your document and not have Word create hyperlinks for it automatically. If you’d rather Word not create hyperlinks automatically, you can disable this functionality. Here’s a quick scriptable that will take care of that for ya’:ĭefaults write /Library/Preferences/ kSubUIAppCompletedFirstRunSetup1507 -bool trueĭefaults write /Library/Preferences/ kSubUIAppCompletedFirstRunSetup1507 -bool trueĭefaults write /Library/Preferences/ kSubUIAppCompletedFirstRunSetup1507 -bool trueĭefaults write /Library/Preferences/ kSubUIAppCompletedFirstRunSetup1507 -bool true By default, Word 2016 and 365 automatically create hyperlinks out of web addresses you type. To do so, we’ll need to write the kSubUIAppCompletedFirstRunSetup1507 key as boolean and true into each of the /Library/Preferences files for Office in OS X (e.g.

And while preparing our users to enjoy their Office 2016 experience, admins would like to suppress those dialogs. The style settings for followed and unfollowed hyperlinks are different, so we will cover the steps. Style includes the font, font size, font color, and emphasis (i.e., bold font, italics, and underlining). In today’s tutorial, we are going to change the style of hyperlinks in Microsoft Word. Office 2016 shuffled a few minor things around, as it usually does. We recently created hyperlinks in Microsoft Word to external files, websites, and email addresses.


 0 kommentar(er)
0 kommentar(er)
